Affinity Photo: Transparent Gradient
I switched from Photoshop to Affinity Photo several years ago. Although the overall image editing process is very similar to Photoshop, there are some things that Affinity Photo does differently. For example, doing a simple gradient transparency. Seems easy but it took me quite a while to figure out how to do it. So am sharing here at WP-Mix for future reference, and maybe it will be useful for others.
⭐ Ready? Here are the magic steps:
➡️ Step 1: Draw a rectangle or shape.
➡️ Step 2: Click on the Gradient tool and change the Type to linear or whatever you want. Then click anywhere on your shape and hold the mouse button down (so click down and hold it). Then while holding the click, move the mouse in any direction. As you move the mouse, the gradient will preview live on the shape. So you can visualize things and position as desired. Once the gradient is in place, “let go” of the mouse click to apply the gradient to the shape.
➡️ Step 3: With the Gradient tool still selected, look on the toolbar for the Type option. Next to that is a little color/greyscale swatch. Click on it, and select the Gradient tab. There you will notice two dots that represent end points of the gradient. Click on each dot to set the start and end colors by clicking the color swatch. Then to make it a gradient, set the opacity for one of the end points to zero 0.
Done! The shape now has a nice transparent gradient.
The process may seem cumbersome compared to the Photoshop way of doing it. But after doing it a few times it’s fairly painless.
Peace! :)

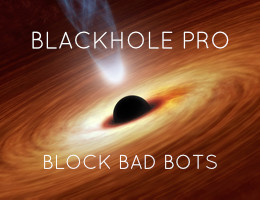

![[ .htaccess made easy ]](/wp/wp-content/uploads/go/250x250-htaccess-made-easy.jpg)
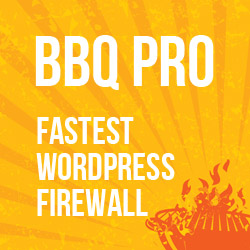
![[ Wizard’s Collection: SQL Recipes for WordPress ]](/wp/wp-content/uploads/go/250x250-wizards-sql.png)

![[ WordPress Themes In Depth ]](/wp/wp-content/uploads/go/250x250-wp-themes-in-depth-alt.jpg)
![[ The Tao of WordPress ]](/wp/wp-content/uploads/go/250x250-tao-of-wordpress.jpg)